Wanting to take the plunge and move away from your WordPress.com hosted website or blog to a self-hosted WordPress installation taking your site along with you? The process isn’t as daunting as you may think. WordPress comes with the tools needed to do just that, with only a few mouse clicks.

The differences between the two variations, WordPress.com and WordPress.org, may only be 3 letters. However, both of them offer entirely different platforms for you and your website or blog. In this article, we’ll walk you through the steps of transferring a WordPress.com hosted website or blog into your new, self-hosted WordPress installation. Please keep reading and follow carefully.
Choosing a Domain Name
Your first task is to purchase a suitable domain name for your new website or blog. There are many websites offering domain names for sale. In general it is recommended to stick to the same domain name provider for all domain name purchases. This allows you to easily manage all of your domain names from one convenient location. If you already had your own domain name pointing to WordPress.com, then you can also keep your existing domain and point it to your new host instead.
Choosing a Web Host
Your next task is to find a suitable web host that is capable of hosting a WordPress website. This shouldn’t be too difficult as all you require is a host with PHP and MySQL (versions 5.6+), which the vast majority of web hosts will already provide you with. If you’re not entirely sure, it is always good to contact the hosting provider and ask for this information. For your convenience, we have listed some recommended WordPress hosting providers that offer affordable solutions for all budgets.
Connecting Domain & Host Together
Once you have settled on a domain name, and a suitable web host, you’re now ready to connect them together. So when a user visits your domain name they will see the files from your server, which in this case would be your new self-hosted WordPress website or blog.
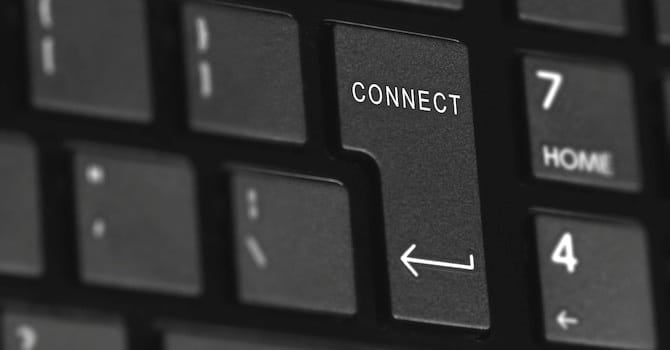
Firstly, you should create a hosting account on your server for the domain name you have purchased to use for this purpose. You can manage that by using the software provided to you by your chosen web host provider, such as WHM, Plesk or cPanel. There are numerous guides available to you that explain this process in great detail. Steps may vary between each web host so for now, we won’t be covering this process within this article about moving from WordPress.com.
Updating Nameservers
Your web host will provide you with additional information that is relevant to your account. This information will include something referred to as Nameservers or DNS (Domain Name System). These Nameservers act as the location of your web host. You need to instruct your new domain name to point towards this location. You can do so via your domain provider’s administration area.
Login to your domain name account and modify your chosen domain name by clicking on it. This should bring up additional options that you can use to manage this particular domain. Although the wording may vary, typically you need to transfer your domain to your web host. Now select the relevant option that allows you to do this. Your domain name provider should now be requesting nameserver information from you, which typically looks like this:
ns1.mywebhost.com
ns2.mywebhost.com
You need to copy and paste the nameservers given to you by your web host into the nameserver text fields on your domain name management page. Once done, you need to wait a short while for the domain to propagate fully to your web host. This process may take 24-48 hours to complete, however, depending on your location it can take just a few minutes.
After waiting a short while, your domain name should lead to either a rather empty-looking page that contains the files on your server (which won’t be many files at this stage), or a default Welcome page that your web host is using to welcome its new customers. Once you see either of the above when visiting your new domain, you’re ready to start the WordPress installation process.
Installing WordPress on your Server
Visit WordPress.org to download the latest version of WordPress to your computer. Extract the contents of this file to somewhere handy such as your desktop. Using your preferred FTP client, such as the free FileZilla FTP client, and the login info given to you by your new web host, you can access the files stored on your server and transfer WordPress to your preferred location.

A comprehensive guide to installing WordPress on your server is covered in great detail on the WordPress website, so again, this won’t be something we’ll be covering here in this article.
Some hosting companies also offer one-click WordPress installations. In that case you don’t need to install WordPress manually on your server, but you can simply install WordPress with a few clicks. If you’re looking for a hosting company that offers one-click WordPress installs, please see this overview.
Transferring your Content
By now you should have a fully installed and empty WordPress installation on your web server that anyone can access by visiting your newly purchased domain name. Let us now populate your new website with your existing content from your current WordPress.com website or your blog.
Export your Content from WordPress.com
Fortunately you can export your entire content directly from your WordPress.com dashboard, simply login and navigate to Tools => Export. You will be presented with a single option of selecting which type of content you would like to export, in general you will probably want to export all of your content (posts, pages, images, comments, tags, etc.) – so please select All Content.
Upon clicking the Download Export File button you will download a single file to your computer that contains data in the XML format. Locate this file somewhere safe on your desktop as you will need it to Import the content into your new self-hosted WordPress website later on.

Import your Content to your Self-Hosted WordPress Website
Login to your WordPress dashboard on your new website and navigate to Tools => Import. There you will be presented with a few options that allow you to select the hosting service you are importing from. As we’re moving from a WordPress.com website, select the WordPress option and follow the on-screen prompts to install the WordPress Importer plugin.
Once this plugin is installed you will be asked to browse for the data file that contains all of your WordPress.com website data, the XML file we generated and downloaded moments ago. Locate the file and begin the import process by clicking the Upload file and import button. You will be prompted to choose which author(s) you would like your imported posts to be assigned to and if you would also like to import your images (also referred to as attachments), too.
Once you’re happy with your selection, hit the Submit button and wait for WordPress to import your content automatically. In case you have hundreds or even thousands of posts or lots of content in general, then please be patient as it may take a few minutes for the process to be fully completed. WordPress will inform you on-screen when you can continue to configure your website.
And what’s next? – Themes & Plugins
That’s it. All that remains now is for you to choose a suitable WordPress theme and perhaps a small selection of handy plugins to help you manage your new, self-hosted WordPress website. If you’re having issues with any aspect of moving your WordPress.com website to your server, then please refer to the particular WordPress support forums / pages to get some help and assistance.
